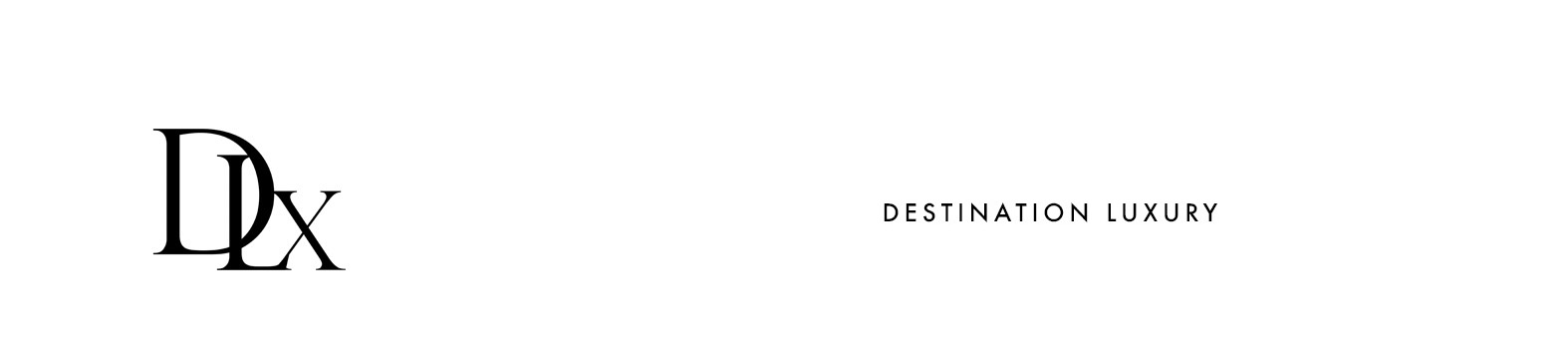Do you own a MacBook? Whether you are an old-time user or someone who recently switched from Windows PC, you will likely go through some common MacBook problems sooner or later.
Yes, Mac computers are synonymous with durability. They have the top-notch build quality and remarkable software packages. Nevertheless, it doesn’t mean they are impervious to issues.
You will still encounter common Mac computer issues every once in a while. The question now is do you know how to address these problems?
Continue reading below as we discuss nine of the most common issues you may experience with your MacBook and how you can resolve them.
- It Doesn’t Boot
There will come a time when your MacBook decides not to boot properly. When your laptop goes through startup issues, your screen may go all blank. Sometimes, gray color will fill up the entire screen.
When this happens, you need to boot your MacBook in Safe Mode. To do this, restart your Mac, but this time, press and hold the Shift key. Wait for the Apple logo to appear.
As soon as the Apple logo disappears and the login screen appears, release the Shift key. Wait for your MacBook to complete its hard disk diagnostics. This may take a few minutes to complete.
Thereafter, restart your MacBook the normal way to leave Safe Mode.
- Apps Don’t Respond
One of the reasons why people switch to Mac is because of the apps that come with it. But sometimes, some of these apps become unresponsive. When they hang, they will freeze the screen and leave you helpless.
To address this, you need to Force Quit your MacBook. Head on to the Apple icon on the upper-left corner of the screen to open the Force Quit menu. Alternatively, you can press Command + Option + Escape.
Thereafter, highlight the unresponsive app then click the Force Quit button.
- That Annoying Beach Ball
It is normal to see the spinning beach ball on your MacBook screen. But if it appears more often than usual, you may need to start probing deeper.
A spinning beach ball means something is slowing down your MacBook. To find the source of the problem, go to your Applications folder and open the Utilities folder. From there, open the Activity Monitor.
Go through the apps on the list and determine which ones use up a lot of your laptop’s CPU and memory resources. Highlight these apps and hit the X button in the upper-left corner. Select Quit to close the app.
- It Doesn’t Charge
Another common issue you may encounter is your MacBook not charging even after plugging it in. This issue is somewhat tricky. There are many possible reasons why your MacBook won’t work even after plugging it in.
To resolve this, check your outlet and see if it is working. Check the condition of your Mac charger. Do you see any signs of damages on the charging cable?
If there are no visible signs of damage, check the temperature of your MacBook and charger. You may need to cool them down a bit as they may overheat after extensive use.
If nothing changes, check for any software updates and apply them accordingly. Your last resort is to check the battery. Go to the battery menu to see if it’s time for a replacement.
- Bluetooth Doesn’t Turn On
Is your Bluetooth not turning on or off? Go to “System Preferences” and select “Bluetooth.” From there, check if all the settings are working.
Try clicking Turn Bluetooth On” and see if it works.
If it doesn’t, check if your MacBook needs some updating. Also, consider moving to a less crowded area where there are no appliances nearby. Some appliances may cause bad interference on your Bluetooth connection.
- Time Machine Doesn’t Back Up
Time Machines is arguably one of the most important apps of your Mac. It is the one that helps you recover deleted files. But what if the Time Machine fails to back up?
First, check if your MacBook needs updating. Secondly, examine the AirPort base station.
If it needs some updating, do so, then restart your MacBook. Head on to the network connection and make sure that your MacBook is also connected in the same network.
Lastly, check if the backup is functioning correctly. To do this, hold the Option key. Hit the Time Machine menu and select “Verify Backups.”
A message and a set of onscreen instructions will appear if the Time Machine encounters backup errors. Follow the instructions accordingly.
- Not Recognizing External Drive
You may also experience your external drive not mounting. In some cases, it may mount but the finder doesn’t recognize it. To address this, start by unplugging the external drive and restarting your MacBook.
Reinsert your external drive and see if it works. If it doesn’t work, boot your MacBook in Safe Mode. This way, you can check if any plugins are not cooperating.
Another option is to replace the port. You may also try using a different connecting type. Furthermore, install any drive updates.
If nothing still works, swap the hard drive enclosure.
- Keys Don’t Work
There will also come a time when some of your keys will stop working. This is one of the most common MacBook problems for the 2016 model. Your best bet is to go to an Apple Store and pitch for a replacement.
But if that’s too much of a hassle, take a can of air and blow between the keys. This may work if the problem is dust accumulation.
- It Doesn’t Shut Down
If you are trying to shut down your MacBook but it only freezes, make sure to shut down all apps first. Use the Force Quit method if you must.
If nothing happens, consider resetting the NVRAM and SMC. If it doesn’t work, boot up using Safe Mode. If the problem persists, go to “System Preferences” and click “Security & Privacy.”
Click on “File Vault” and switch it off.
Go Beyond Solving Common MacBook Problems
Troubleshooting some of the most common MacBook problems will save you a lot of time. You can also save more money and return to what you’re doing in no time. But you shouldn’t stop with resolving MacBook issues.
Learn more about your Mac by checking our other blog posts. We offer tips and tricks that will help unleash the power of your Mac computers.